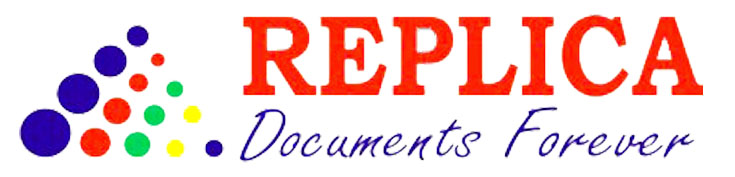As technology continues to play a central role in our lives, one piece of equipment that often brings both convenience and exasperation is the printer problem. Whether you use it at home or in the office, there’s a good chance you’ve faced your fair share of resolve printing hiccups. Fear not, though, for I’ve put together the ultimate guide to help you resolve those printer problems like a pro.
Unjammed: Defying Paper Jams
Problem 1: Paper Jams
Ah, the dreaded paper jam. It happens to the best of us. When faced with this situation, don’t panic. Here’s what you can do:
- Power Down: First, switch off your printer and unplug it. Safety first!
- Clear the Path: Open the printer cover and gently remove the jammed paper. Don’t force it.
- Inspect for Residue: Check for any remaining bits of paper and remove them.
- Restart: Plug your printer back in and power it up. You’re good to go!
Reconnecting with the Lost: Dealing with Printer Offline
Problem 2: Printer Offline
When your printer goes offline, it’s as frustrating as a lost treasure map. Here’s how to reconnect:
- Check Connections: Ensure all cables are properly connected.
- Restart: Reboot your computer and printer.
- Set as Default: Go to your computer’s settings and select your printer as the default.
The Fading Mystery: Unraveling Print Quality Problems
Problem 3: Print Quality Problems
Have your prints turned into unrecognizable blobs or faded ghosts? Let’s get your prints back to their vibrant selves:
- Toner and Ink: Check your ink or toner levels. Replace if needed.
- Maintenance: Run your printer’s maintenance function for a thorough cleaning.
- Print Settings: Adjust your print settings for higher quality output.
The Slowpoke: Speeding Up Your Printer
Problem 4: Slow Printing
Waiting for ages for your printer to spit out a page? Let’s turn that turtle into a hare:
- Draft Mode: For less important documents, use the draft mode to speed up printing.
- Driver Updates: Keep your printer drivers up to date for optimal performance.
- Connectivity: Slow wireless printing? Check your internet connection.
The Thirsty Printer: Ink and Toner Woes
Problem 5: Ink or Toner Woes
Running out of ink or toner when you need it most? Prevent this with a few simple tricks:
- Stock Up: Always keep spare cartridges handy.
- Monitor Levels: Many printers allow you to monitor ink or toner levels, so you’ll know when to replace them.
- Economical Settings: For less critical prints, use the “Economode” option.
Lost in the Web: Tackling Network Connectivity Issues
Problem 6: Network Connectivity Issues
If your printer seems to have a mind of its own on the network, let’s put it back on the same page:
- Network Check: Make sure your printer is on the same network as your computer.
- Restart Everything: Power cycle your printer and router, then try again.
- Driver Detective: Update your printer drivers to resolve compatibility issues.
Driver Drama: Updating Your Printer Drivers
Problem 7: Driver Problems
Outdated or incompatible drivers can wreak havoc. Don’t worry; we’ve got your back:
- Driver Update: Go to the manufacturer’s website and download the latest drivers.
- Rollback: If a recent update caused issues, consider rolling back to a previous driver version.
- Automatic Updates: Enable automatic driver updates to keep things smooth.
Seeking Compatibility: Finding the Right Printer
Problem 8: Printer Compatibility
If your printer and computer aren’t seeing eye to eye, you might have a compatibility issue. Here’s what to do:
- Check Specifications: Review your printer’s specs to ensure compatibility with your system.
- Update OS: Ensure your operating system is up to date to support the printer.
- Printer Firmware: Check for firmware updates on the manufacturer’s website.
Spooler Errors: Untangling the Digital Queue
Problem 9: Spooler Errors
If print jobs are piling up in the digital queue, we’ll clear the path:
- Restart Spooler: In the Windows search bar, type “Services,” find “Print Spooler,” and restart it.
- Clear Print Queue: Access the printer settings and clear all pending print jobs.
- Update Printer Driver: Spooler issues are sometimes driver-related. Make sure yours is up to date.
Guarding Your Prints: Addressing Security Concerns
Problem 10: Security Concerns
In the digital age, security is paramount. Safeguard your printer and sensitive documents with these steps:
- Password Protection: Set a secure password for your printer to prevent unauthorized access.
- Firewall Rules: Configure your network’s firewall to block unwanted access to your printer.
- Firmware Updates: Regularly update your printer’s firmware to patch security vulnerabilities.
Frequently Asked Questions
Q1: What should I do if my printer consistently jams paper?
A1: To address paper jams, follow the steps in the “Paper Jams: A Sticky Situation” section of this guide.
Q2: How can I make my printer go online when it’s offline?
A2: Check out the “Printer Offline: Where Did It Go?” section for step-by-step instructions on reconnecting your printer.
Q3: My prints are coming out faded and blurry. What can I do?
A3: The “Print Quality Problems: Fuzzy, Faded, or Flawed?” section provides tips for resolving print quality problems.
Q4: Is there a way to speed up my slow printer?
A4: Speed up your printer by following the recommendations in the “Slow Printing: The Waiting Game” section.
Q5: How can I ensure the security of my networked printer?
A5: Protect your networked printer with the tips outlined in the “Guarding Your Prints: Addressing Security Concerns” section.
Now that you have the tools and knowledge to tackle printer problems, you can print with confidence and keep those printing nightmares at bay. Happy printing!
Conclusion
There you have it, the ultimate guide to resolving printer problems. These expert tips and tricks will help you conquer the most common printer problems. Remember, you’re not alone in the printing struggle, and with these solutions, you can get back on track with your printing tasks like a pro.