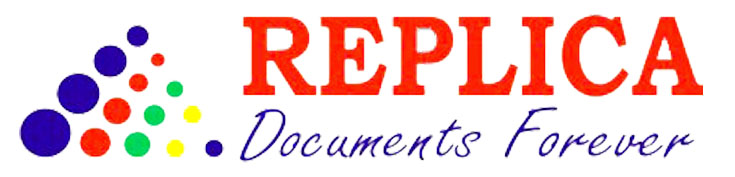Connecting a wireless printer to your network can significantly enhance your productivity by allowing you to print from multiple devices without the hassle of cables. Whether you’re setting up a printer for your home office or a shared workspace, the process is straightforward and can be completed in just a few steps. In this guide, brought to you by Replica Xerography, we will walk you through the steps to connect a wireless printer to your network, ensuring a seamless and efficient setup.
Understanding Wireless Printing
Before diving into the setup process, it’s important to understand the basics of wireless printing. Wireless printers use Wi-Fi to connect to your network, allowing multiple devices such as computers, smartphones, and tablets to send print jobs to the printer without needing a direct connection. This setup not only reduces clutter but also makes printing more convenient and flexible.
Preparing for Setup
To connect your wireless printer, you’ll need the following:
- Wireless Printer: Ensure it has Wi-Fi capabilities.
- Wi-Fi Network: The network name (SSID) and password.
- Computer or Mobile Device: To assist with the setup process.
Steps to Connect a Wireless Printer
1. Unbox and Power On the Printer
Start by unboxing your printer and removing all packaging materials. Plug in the printer and turn it on. Follow any on-screen prompts to complete the initial setup, which may include setting the language, date, and time.
2. Connect to Wi-Fi
Most wireless printers have a built-in menu or touchscreen for setup. Here’s how to connect your printer to your Wi-Fi network:
- Navigate to Settings: Using the printer’s control panel, navigate to the settings or network menu.
- Select Wi-Fi Setup: Choose the Wi-Fi setup wizard or network setup option.
- Choose Your Network: The printer will scan for available Wi-Fi networks. Select your network from the list.
- Enter the Password: Use the printer’s keypad to enter your Wi-Fi password. Be careful to enter it correctly, as it is case-sensitive.
- Confirm Connection: Once the printer connects to your network, you’ll see a confirmation message. Some printers may print a network configuration page to confirm the connection.
3. Install Printer Software
Next, you need to install the printer software on your computer or mobile device. This software helps your device communicate with the printer. Here’s how to do it:
- Download the Software: Visit the printer manufacturer’s website and download the latest drivers and software for your printer model. Alternatively, you can use the installation CD that came with the printer.
- Run the Installer: Open the downloaded file and follow the on-screen instructions to install the software. The installer will guide you through the process, including detecting the printer on your network.
- Complete the Setup: Once the software is installed, follow any additional prompts to complete the setup. This may include printing a test page to ensure everything is working correctly.
4. Add the Printer to Your Device
If your device doesn’t automatically detect the printer, you may need to add it manually. Here’s how to do it on different operating systems:
- Windows:
- Open Settings and go to Devices.
- Click on Printers & Scanners.
- Select Add a printer or scanner.
- Choose your printer from the list and click Add device.
- Mac:
- Open System Preferences and go to Printers & Scanners.
- Click the + button to add a printer.
- Select your printer from the list and click Add.
- iOS/Android:
- Ensure your device is connected to the same Wi-Fi network as the printer.
- Open a document or photo you want to print.
- Tap the Share or Print icon.
- Select your printer from the list and print.
Troubleshooting Common Issues
Sometimes, you might encounter issues while connecting your wireless printer. Here are some common problems and their solutions:
- Printer Not Found: Ensure the printer and your device are on the same Wi-Fi network. Restart the printer and your router.
- Incorrect Password: Double-check your Wi-Fi password for accuracy and case sensitivity.
- Driver Issues: Make sure you’ve downloaded and installed the correct drivers for your printer model.
- Network Interference: Reduce interference by placing the printer close to the router and away from other electronic devices.
Benefits of Wireless Printing
Connecting your printer wirelessly offers several advantages:
- Flexibility: Print from any device connected to your network, including smartphones and tablets.
- Convenience: No need for physical connections, reducing cable clutter.
- Accessibility: Multiple users can share the same printer, making it ideal for households and offices.
Maintaining Your Wireless Printer
To keep your wireless printer running smoothly, consider the following maintenance tips:
- Regular Updates: Check for firmware and software updates from the manufacturer to ensure optimal performance.
- Clean the Printer: Regularly clean the printer, especially the printhead and rollers, to prevent clogs and ensure high-quality prints.
- Secure Your Network: Ensure your Wi-Fi network is secure to prevent unauthorized access to your printer.
Conclusion
Connecting a wireless printer is a straightforward process that can enhance your printing experience by providing flexibility and convenience. By following the steps outlined in this guide, you can easily set up your printer and enjoy the benefits of wireless printing. Remember, Replica Xerography is here to support you with all your printing needs, ensuring you have access to the best printing solutions. Happy printing!