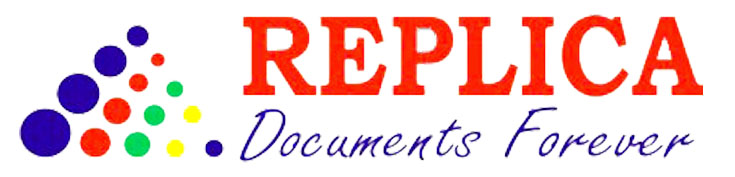Setting up a new printer can seem like a daunting task, especially if you’re not familiar with the process. However, with a few simple steps, you can have your printer setup and running in no time. Whether you’re using it for home or office use, following these tips will ensure a smooth and hassle-free setup. In this blog, Replica India will guide you through the essential steps to set up your new printer and get it working efficiently.
1. Unbox the Printer and Gather Essentials
The first step is to unbox your printer carefully. Make sure to remove all packaging materials, protective tapes, and plastic coverings from the printer. In the box, you’ll typically find the printer, power cord, ink or toner cartridges, installation CD or manual, and sometimes a USB cable.
Once unboxed, place your printer in a stable, flat location where it will have enough space for paper input and output trays. Make sure the printer is near a power outlet and, if you plan to connect it via USB, close to your computer or device.
Things to gather:
- Power cord
- Ink or toner cartridges
- USB cable (if not using wireless connection)
- Paper for testing
2. Plug in and Power on the Printer
After positioning the printer, connect the power cord to the printer and plug it into the wall outlet. Press the power button to turn the printer on. Some printers may take a moment to initialize, and you may hear the printer making some noises as it prepares for the first use.
It’s important to let the printer complete this process before proceeding with the setup. Wait until the display screen (if your printer has one) shows that it’s ready to move on to the next step.
3. Install Ink or Toner Cartridges
Installing the ink or toner cartridges is a critical step for printer setup. If you have an inkjet printer, the cartridges usually come in separate colors (black, cyan, magenta, and yellow). Laser printers use toner cartridges.
To install the cartridges:
- Open the printer’s cartridge access door. The location of this door may vary depending on the printer model, but it’s usually on the front or top of the printer.
- Wait for the cartridge holder to move to the center.
- Take the cartridges out of their packaging and remove the protective tape from the bottom.
- Insert each cartridge into its designated slot. The colors should be labeled inside the cartridge holder.
- Close the cartridge door and let the printer recognize the new cartridges.
Make sure the cartridges click into place securely to avoid any printing issues later.
4. Load Paper into the Tray
Next, you’ll need to load paper into the printer’s input tray. Open the tray and adjust the paper guides to fit the size of paper you’re using (standard letter-size paper is most common). Place a stack of paper in the tray, ensuring it is aligned properly, and push the paper guides snugly against the paper to hold it in place.
Avoid overloading the tray, as it can cause paper jams or feeding issues.
5. Connect the Printer to Your Computer or Device
Now that the printer set up is done physically, it’s time to connect it to your computer, laptop, or mobile device. You can typically connect your printer in one of two ways: wireless (Wi-Fi) or wired (USB cable).
a) Wireless Setup
- On the printer’s control panel, navigate to the network settings.
- Select “Wireless Setup” or “Wi-Fi Setup” (the exact name may vary by model).
- Choose your Wi-Fi network from the list and enter your Wi-Fi password.
Once connected to the Wi-Fi, you’ll need to install the printer software on your computer or device.
b) Wired Setup (USB Cable)
- If your printer supports USB connection, connect the USB cable from the printer to your computer.
- Your computer should automatically detect the printer and install the necessary drivers. If it doesn’t, you may need to download the drivers manually from the printer manufacturer’s website.
Once connected via USB or Wi-Fi, you can move on to the next step of installing the software.
6. Install Printer Software and Drivers
Most modern printers come with an installation CD or direct download link for the required drivers and software. Drivers are essential because they allow your computer to communicate with the printer properly.
Steps to install printer software:
- Insert the CD into your computer’s CD drive, or visit the manufacturer’s website to download the latest software for your printer model.
- Follow the on-screen instructions to install the software and drivers.
- During the installation process, you’ll be asked to choose your connection method (wireless or USB). Select the method you set up earlier.
- Once the software is installed, your computer will complete the setup process, and the printer will be ready to use.
For mobile devices, you can download the printer’s app (if available) from the app store. The app will guide you through the process of connecting your device to the printer.
7. Perform a Test Print
After installing the software, it’s a good idea to perform a test print to ensure everything is working correctly. Most printers allow you to print a test page directly from the control panel or through the installed software.
Here’s how to do a test print:
- Open the printer settings on your computer.
- Choose the option to print a test page.
- Alternatively, on some printers, you can press the “Print Test Page” option directly from the printer’s control panel.
The test page will help you check if the printer is properly aligned, if the colors are printing correctly, and if there are any other issues like streaks or missing lines.
8. Set Printer Preferences
Once the test print is successful, you may want to adjust the printer preferences to suit your specific needs. You can access these settings through the printer’s software or on the control panel.
Common printer settings include:
- Print quality: Choose between draft, normal, or high-quality prints.
- Paper size: Select the appropriate paper size you’ll be using most often.
- Color options: Choose between color printing or black-and-white.
- Default printer: Set your new printer as the default if you have multiple printers connected.
Taking a few minutes to customize these settings will help you optimize your printing experience.
9. Register Your Printer for Warranty
Many printer manufacturers offer warranties that protect against manufacturing defects and hardware issues. After printer setup, it’s a good idea to register it with the manufacturer to activate the warranty.
You can usually register your printer online by visiting the manufacturer’s website and filling out a simple form with the printer’s model number and your personal information.
10. Keep Your Printer Maintained
Once your printer setup is done and working correctly, it’s important to keep it maintained for optimal performance. Regular maintenance includes cleaning the print heads, checking for software updates, and ensuring the printer is kept in a dust-free environment.
By performing routine maintenance, you’ll ensure your printer produces high-quality prints and lasts longer without frequent issues.
Conclusion
New printer setup may seem complicated at first, but by following these simple steps, you can have your printer ready to go in no time. From unboxing and installing cartridges to connecting your printer and performing test prints, each step plays a vital role in ensuring your printer works efficiently.
By taking the time to install your printer properly and adjusting the settings to your needs, you’ll enjoy smooth and trouble-free printing for years to come. And don’t forget to maintain your printer regularly to keep it running in top condition! For more information or assistance with printer setup, visit Replica India.