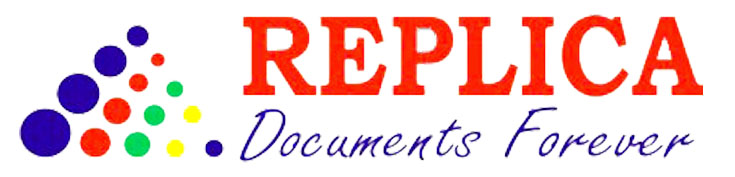How to Print from phone or tablet has become increasingly common as mobile devices become integral to our daily lives. Whether you need to print a document for work, a photo for your family, or a boarding pass for your trip, printing from your mobile device is both convenient and straightforward. In this guide, brought to you by Replica Xerography, we’ll walk you through the various methods to print from phone or tablet, making it easy for you to get your documents and photos on paper.
Understanding Mobile Printing
Mobile printing allows you to directly print from phone or tablet without needing a computer. This can be done in several ways, depending on your printer’s capabilities and the type of device you’re using. The main methods include using built-in print options, dedicated printing apps, and email-to-print services.
Preparing Your Printer
Before you start printing from your mobile device, ensure your printer is ready:
- Wireless Connection: Make sure your printer is connected to the same Wi-Fi network as your smartphone or tablet.
- Printer Setup: Ensure the printer is powered on and properly set up, with enough paper and ink or toner.
- Update Firmware: Check for any firmware updates for your printer to ensure compatibility with mobile printing features.
How to Print from Your phone or Tablet
1. Using Built-In Print Options
Both iOS and Android devices have built-in print options that allow you to print directly from apps such as photos, documents, and emails.
- iOS Devices (iPhone/iPad):
- Open the Document or Photo: Navigate to the document or photo you want to print.
- Tap the Share Icon: Look for the share icon (a square with an upward arrow) and tap it.
- Select Print: Choose the “Print” option from the list.
- Select Printer: Your device will search for available printers. Choose your printer from the list.
- Adjust Settings: Set the number of copies, page range, and any other preferences.
- Tap Print: Tap “Print” to send the job to your printer.
- Android Devices:
- Open the Document or Photo: Find the document or photo you want to print.
- Tap the Menu Icon: Look for the menu icon (three vertical dots) and tap it.
- Select Print: Choose the “Print” option from the menu.
- Choose Printer: Your device will search for nearby printers. Select your printer from the list.
- Adjust Settings: Modify settings such as copies, page range, and layout as needed.
- Tap Print: Tap the “Print” button to start printing.
2. Using Dedicated Printing Apps
Many printer manufacturers offer dedicated apps that enhance mobile printing capabilities. These apps often provide additional features such as scanning, advanced print settings, and direct access to cloud storage.
- HP Smart (HP Printers):
- Download the App: Install the HP Smart app from the App Store or Google Play.
- Connect to Printer: Follow the app’s instructions to connect to your HP printer.
- Print Documents or Photos: Use the app to select and print documents or photos. The app also allows you to scan documents and manage printer settings.
- Canon PRINT Inkjet/SELPHY (Canon Printers):
- Download the App: Install the Canon PRINT app from the App Store or Google Play.
- Connect to Printer: Follow the app’s setup instructions to connect to your Canon printer.
- Print and Scan: Print documents or photos and access advanced features such as scanning and cloud printing through the app.
- Epson iPrint (Epson Printers):
- Download the App: Install the Epson iPrint app from the App Store or Google Play.
- Connect to Printer: Set up the app to connect to your Epson printer.
- Print and Manage: Print directly from the app and manage printer settings, including scanning and copying functions.
3. Using Email-to-Print Services
Some printers come with an email-to-print feature, allowing you to print documents by sending them via email.
- Set Up Email-to-Print:
- Register Your Printer: Register your printer with the manufacturer’s email-to-print service (e.g., HP ePrint, Epson Email Print).
- Find Your Printer’s Email Address: The service will provide you with a unique email address for your printer.
- Send Documents: Email documents or photos to this address from your smartphone or tablet to print them directly.
Troubleshooting Common Issues
If you encounter issues while printing from your mobile device, try the following solutions:
- Printer Not Detected: Ensure your printer and mobile device are on the same Wi-Fi network. Restart both the printer and your router.
- Print Jobs Stuck: Check the printer’s status and queue. Restart the printer and try printing again.
- Poor Print Quality: Ensure your printer has enough ink or toner and that the paper is loaded correctly. Run a printhead cleaning cycle if necessary.
Benefits of Mobile Printing
Printing from your smartphone or tablet offers several advantages:
- Convenience: Print from anywhere in your home or office without needing a computer.
- Flexibility: Easily print documents and photos from apps and cloud services.
- Efficiency: Save time by sending print jobs directly from your mobile device.
Conclusion
Printing from your smartphone or tablet is a convenient and efficient way to manage your print jobs without the need for a computer. By following the methods outlined in this guide, you can easily print documents, photos, and more from your mobile device. Remember, Replica Xerography is here to support all your printing needs, offering solutions to keep your printing experience seamless and efficient. Happy printing!